Check List
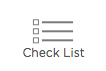
Use the Check List component to add a custom check list to your form.
-
Hover over the Check List component on the canvas and
click Properties
 .
.
- Edit the following Check List Properties:
- Unique Name – This is the system name used to refer to this component’s value in formulas and reports. It will not be visible in the form.
- Label Text – This text appears next to your component.
- In the Data Source Properties section, select how you want to populate the radio buttons. Click the white button next to Options or Custom List.
- Options – This is a list of options that will be available to choose from in the list. By default the options are A, B, and C. Enter one option on each line.
- Click Edit

- Enter options.
- Click Save.
- Click Edit
- Custom List – Select this option to choose a custom list from your database. Custom Lists are created in Setup.
- Click Edit

- Select a custom list from the dropdown menu.
- Click Save.
- Click Edit
- Options – This is a list of options that will be available to choose from in the list. By default the options are A, B, and C. Enter one option on each line.
- Click Save.
You can edit the Label Font, Data Font, Alignment, and other formatting properties of this component. To learn more, see Template Toolbar controls on the Template Editor Workspace help page.